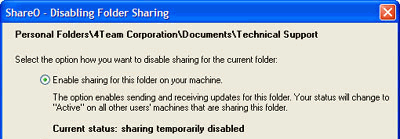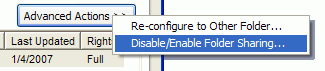
There may be times when you would want to quickly and effectively, temporarily or permanently, disable or enable sharing of you Microsoft Outlook folders. E.g.: to avoid receiving e-mails with a large amount of unwanted data e-mail after coming back from vacation or if do not plan to share this folder anymore with anyone. The Management Panel offers a 3-click solution on the Folder Settings Tab by clicking on Advanced Actions->"Disable/Enable Folder Sharing..." button.
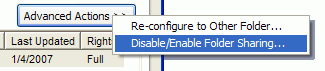
Disable Folder Sharing dialog will appear with three available options:
Temporarily disable sharing of this folder on your machine only. The ability to temporarily disable sharing of a folder is now implemented for advanced administrative purposes, allowing you to additionally control what data will be sent or received during a period of time. Before going on vacation, you can temporarily disable your folder sharing (stop receiving updates from other sharers) without any trouble for other sharers. After returning, you can easily enable sharing again and start receiving updates from other users.
The Message "Sharing temporarily disabled" will appear in the Management panel (Folder Settings) after applying this action.
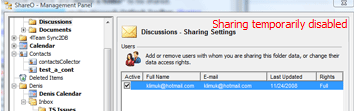
Remove me from this folder sharing process. It disables sharing of this folder on your machine and removes your contact from the list of sharers on other users' computers. All other users will continue sharing this folder.
WARNING: This action cannot be undone.
Cancel this folder sharing process. Or disable sharing this folder completely. For advanced administrative purposes, the sharing can now be completely disabled on all team members' computers from one computer only.
WARNING: This action cannot be undone.
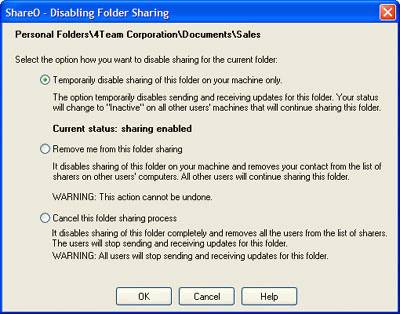
To re-enable folder sharing from the temporarily disabled status, click the Advanced Actions->"Disable/Enable Folder Sharing..." button that available from Management Panel (Folder settings). Select "Enable sharing for this folder..." to start receiving and sending updates for this folder.