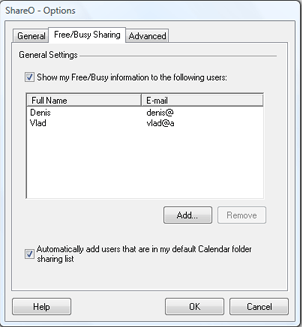
About Free/Busy sharing: This enabled option in ShareO / ShareCalendar will allow you to share and access your and your Contacts' Free/Busy time via the Scheduling Tab of the Appointment / Meeting Request or use Group Schedules in the Calendar folder. Free/Busy sharing will help you schedule all your meetings and appointments. Always know your coworkers' and friends' free/busy time without disclosing the subject and private details. Other sharers can use this information to see when you are available for meetings or for other time-specific tasks. Free/Busy scheduling is based on standard Microsoft Outlook functionality and without ShareO is available for users with Microsoft Exchange accounts with proper configuration; with ShareO/ShareCalendar you are now able to share your Free/Busy time even without Exchange Server and all your configurations will be set automatically.
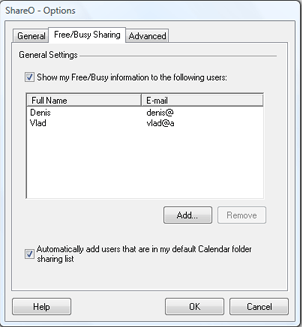
How to Share and request free/busy information from your and your colleagues Microsoft Outlook Calendar?
Open the Free/Busy Sharing tab in the ShareO Options (available from ShareO menu) and specify options for free/busy time sharing:
Enable sharing: A check box "Show my Free/Busy information to the following users" will enable the free/busy sharing functionality (enabled by default).
Add shared users to request and share free/busy time: By clicking the Add.../Remove buttons the user can add/remove the free/busy information sharers. Clicking the "Add" button will open the outlook address book, where a user can choose other participants to be added to the list of free/busy time sharers. If a user selects a sharer from the list and clicks the "Remove" button, the deletion confirmation message is opened.
Update your Free/Busy Information: Microsoft Outlook menu -> Tools -> Send/Receive -> Free/Busy Information. Free/Busy message balloon will notify you in the system tray (Outlook 2003, 2007/2010). Click Send/Receive on the Outlook menu. Your Free/Busy information and request will be sent to other sharers. After your colleagues (sharers) accept the Free/Busy sharing request, you will start receiving their Free/Busy information and will be able to schedule and coordinate your meetings and FreeBusy time of your colleagues.
Important Note: We recommend that before making any schedules or meetings, you click Send/Receive to update your data with the latest free/busy information from your colleagues. Please read Free/Busy Limitations and Troubleshooting here. By installing ShareO or ShareCalendar your FreeBusy settings will be changed, you can access them by going to Tools -> Options -> Preferences -> Calendar Options -> Free/Busy Options; your Free/Busy information will be updated every 1 minute (you can adjust it from Free/Busy Options). Your information will be sent to sharers according to your Outlook send/receive rules or ShareO or ShareCalendar settings. Please do not change or delete the path in Free/Busy Options.
How to use scheduling tab and Groups Scheduling:
You can find how to use Microsoft Outlook scheduling from the meeting's Scheduling tab on Microsoft Office website by clicking here and Group scheduling by clicking here or in Microsoft Outlook help.
With ShareO or ShareCalendar you can use this feature with some limitations without Exchange server.
Other Free/Busy settings (Management Panel-> Free/Busy Sharing tab):
If "Automatically add users that have access to your default Calendar folder" is checked (checked by default), all Calendar sharers will be automatically added to the Free/Busy information sharers list. In this case, if you remove a sharer from Calendar, this sharer will also be removed from the free/busy information sharing process. But removing a user from this list will NOT remove this user from the Calendar folder sharing process.
ShareO/ShareCalendar Free/Busy Limitations:
All-day and other events with Out-of-Office, Tentative or Busy status will be shared as Busy Events (Microsoft Outlook limitation).
Events with Free Status will not be shared as Free/Busy events (Microsoft Outlook functionality).
Free/Busy sharing will not work if in the contact details (Free/Busy information that you want to see) the "Internet free/busy Address" is not blank.
Avoid the situation when different contacts have the same email address name (name@domain.com and name@otherdomain.com), as they will be treated as one and the same contact. (Microsoft Outlook functionality limitations).
Troubleshooting and Free/Busy FAQ:
![]() My colleagues accept my Free/Busy sharing request, but I receive message: "No Information." or "No free/busy information could be retrieved."
My colleagues accept my Free/Busy sharing request, but I receive message: "No Information." or "No free/busy information could be retrieved."
Please ask your colleagues to update Free/Busy Information and Outlook Send/Receive on their Outlook. Please wait, the message needs to be delivered to your server (depending on your and your colleague's mail servers it may take from seconds up to 10 minutes)
Click Send/Receive in your Outlook
Open Group schedule or scheduling tab of your meeting and check his/her FreeBusy information (add him/her from the address book). Please go to the next step if you still have a problem.
Open your colleague's contact form and check his/her Internet Free/Busy Address in the contact's details, it must be blank. If not, please make it blank and save the contact. Update your Free/Busy time and check your colleague's Free/Busy information. If you are still not able to use Free/Busy sharing with ShareO or ShareCalendar, please contact our support.
![]() How to request to remove you from the sharers list from other sharers' PCs (to stop receiving updates from others sharers)?
How to request to remove you from the sharers list from other sharers' PCs (to stop receiving updates from others sharers)?
At this moment ShareO and ShareCalendar do not support automatic requests to delete you from the ShareO/ShareCalendar FreeBusy sharers list. You need to send a manual request (email or phone call) to your colleagues, and they will delete your contact from the sharers list manually. The next steps will help you create a list of your Free/Busy sharers.
Check your Free/Busy information files locations by opening Outlook Free/Busy Options.
Open the Free/Busy information files folder (copy and paste the Free/Busy path to Windows Explorer or My documents address bar.)
You will find files with your sharers email address names (name.vfb). You can now create a list of all your sharers. Please note that no address domain information is available (this is Microsoft Outlook functionality limitation). Please contact our support if you still have the problem.