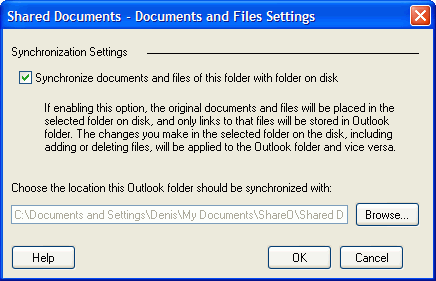
Windows Dateiordner freigeben
(Nur unter ShareO verfügbar)
Damit Sie Dokumente und/oder andere Dateien aus jedem beliebigen Windows Dateiordner freigeben können, müssen Sie die Synchronisation zum momentan freigegebenen Outlook-Ordner des jeweiligen Ordners aktivieren.
Führen Sie die folgenden Arbeitsschritte durch, um einen Windows Dateiordner zu synchronisieren:
1. Wählen Sie in Outlook den Dateiordner aus, den Sie für Ihre Dokumente und/oder Dateien freigegeben haben. Die Freigabe für diesen Ordner sollte bereits aktiviert sein. Falls dies noch nicht geschehen ist, geben Sie den Dateiordner frei (siehe Abschnitt "Dokumente und Dateien freigeben").
2. Öffnen Sie im "Management-Dialog" das Register "Ordnereinstellungen" und klicken Sie auf den Button "Dokumente- und Dateieinstellungen...".
3. Wählen Sie im Fenster "Dokmente- und Dateieinstellungen" das Kontrollkästchen "Dokumente und Dateien dieses Ordners mit dem Ordner auf Disk synchronisieren" an.
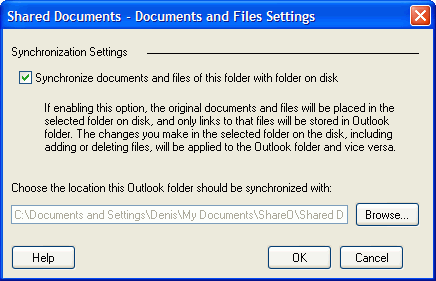
4. Klicken Sie auf "Durchsuchen..." und wählen Sie den Windows Dateiordner aus, den Sie mit dem aktuellen Outlook-Ordner synchronisieren möchten.
5. Klicken Sie auf "OK", um die Synchronisation auszuführen.
Nachdem Sie die Synchronisation aktiviert haben, werden alle Dateien im Outlook-Ordner zu Verknüpfungen umgewandelt und die ursprünglichen Dateien werden in den ausgewählten Windows-Dateiordner abgelegt.
Ist die Synchronisation aktiviert, werden:
- die ursprünglichen Dateien im Windows-Dateiordner abgespeichert, im Outlook-Ordner hingegen werden nur Dateiverknüpfungen abgelegt, wodurch die Größe der Daten in den PST-Dateien im Outlook-Ordner sehr klein gehalten wird
- alle Änderungen, die innerhalb des jeweiligen Windows-Dateiordners durchgeführt werden, inklusive das Ändern, Hinzufügen oder Löschen von Dateien, wird automatisch während des ShareO Synchronisationsvorgangs auf den Outlook-Ordner angewendet, ungeachtet dessen, ob Outlook nun zum Zeitpunkt der Änderungen geöffnet war oder nicht.
- die im Outlook-Ordner abgelegten Verknüpfungen öffnen das Originaldokument, wenn Sie diese Doppelklicken.
- die ursprünglichen Dateien in den Ordner "gelöschte Dokumente" im jeweiligen Windows-Dateiordner abgelegt, wenn deren Verknüpfungen aus dem Outlook-Ordner gelöscht wurden.
Um den Windows-Dateiordner, der mit dem Outlook-Ordner synchron ist, schnell öffnen zu können, müssen Sie nur zu dem freigegebenen Outlook-Ordner gehen, der mit Ihrem Windows-Dateiordner synchron ist. Öffnen Sie das Drop-Down Menü in der Nähe des Buttons "Freigeben..." in der oberen Menüleiste von Outlook und wählen Sie die Option " Synchronen Ordner öffnen" aus.
Wird eine Datei im Windows-Dateiordner verschoben, umbenannt oder gelöscht, zeigt ShareO eine Eingabeaufforderung für eine "ungültige Verknüpfung" während des Synchronisationsvorgangs an:
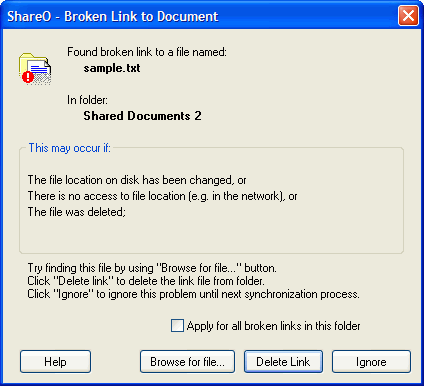
Klicken Sie auf den Button "Nach Datei suchen...", um nach einer Datei zu suchen. Wählen Sie eine andere Datei aus, wird die ungültige Verknüpfung durch eine Verknüpfung zu dieser Datei im Outlook-Ordner ersetzt und die neue Datei wird freigegeben.
"Verknüpfung löschen" - klicken Sie diesen Button, um eine ungültige Verknüpfung aus dem Outlook-Ordner zu löschen. In diesem Fall wird die Verknüpfung, sowie die Datei, auf die sie verwiest, auf all den anderen Computern gelöscht.
"Ignorieren" - klicken Sie diesen Button, um dieses Problem vorübergehend zu ignorieren. In diesem Fall wird der Warnhinweis der ungültigen Verknüpfung beim nächsten Synchronisationsvorgang von ShareO angezeigt.
"Auf alle ungültigen Verknüpfungen in diesem Ordner anwenden" - wenn Sie dieses Kontrollkästchen auswählen, wenden Sie die ausgewählte Aktion ("Verknüpfung löschen" oder "Ignorieren") auf alle ungültigen Verknüpfungen in diesem Ordner und für den aktuellen Synchronisationsvorgang aus.