
(disponible solamente en el producto ShareO)
Para compartir documentos y/u otros archivos de cualquier carpeta de Windows, necesita habilitar la sincronización de esta carpeta con la carpeta de Outlook compartida actualmente.
Para habilitar la sincronización con la carpeta de Windows, siga los siguientes pasos:
Seleccione la carpeta de Outlook en la que comparte sus documentos y/o archivos. La opción de compartir en esta carpeta ya debería estar habilitada. Si todavía no está habilitada, habilite la opción de compartir esta carpeta (diríjase a la sección "Compartir Documentos y Archivos").
Diríjase a la opción “Configuración de Carpetas" de esta carpeta que se encuentra en el “Panel de Configuración” y haga clic en el botón “Configuración de Documentos y Archivos...".
En la ventana “Configuración de Documentos y Archivos” seleccione la opción “Sincronizar documentos y archivos de esta carpeta con la carpeta que se encuentra en el disco":

Haga clic en "Buscar..." y seleccione la carpeta de Windows que desea sincronizar con la carpeta actual de Outlook.
Haga clic en “ACEPTAR" para habilitar la sincronización.
Luego de habilitar esta sincronización, todos los archivos de la carpeta de Outlook se convertirán en vínculos y los archivos originales serán puestos en la carpeta seleccionada de Windows.
Cuándo está habilitada la sincronización:
los archivos originales se guardan en la carpeta de Windows, y en la carpeta de Outlook solamente se guardan los vínculos, lo cual hace que el tamaño de los datos de esta carpeta de Outlook, en un archivo PST, sea muy chico
cualquier cambio que se haga en la carpeta de Windows, incluso las modificaciones de los archivos, agregar o eliminar archivos, automáticamente se aplicará a la carpeta de Outlook durante el proceso de sincronización de ShareO, sin importar si Outlook se estaba ejecutando o no cuando se hicieron las modificaciones
los vínculos guardados en la carpeta de Outlook abren documentos originales cuando hace doble clic sobre ellos
la eliminación de un vínculo en la carpeta de Outlook pone al documento original en la carpeta “Documentos Eliminados” creada en la carpeta de Windows
Usted puede abrir rápidamente la carpeta de Windows que está actualmente en sincronización. Simplemente diríjase a la carpeta compartida de Outlook que está actualmente en sincronización, abra el menú desplegable que se encuentra al lado del botón “Compartir...” que se encuentra en la barra superior del menú de Outlook y seleccione “ Abrir la carpeta sinc.”.
Cuando el archivo se cambia de lugar, se renombra, o se borra de la carpeta de Windows, ShareO avisará que hay un “enlace roto” durante el proceso de sincronización:
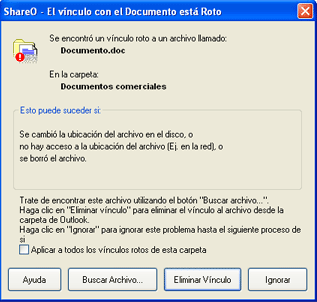
Usted puede buscar el archivo haciendo clic en el botón "Buscar archivo...". Si selecciona otro archivo, el enlace roto de la carpeta de Outlook será reemplazado por el enlace a este archivo y se va a compartir este nuevo archivo.
"Eliminar Enlace" – haga clic en este botón para eliminar el enlace roto de la carpeta de Outlook. En este caso este enlace, al igual que la copia del archivo al que se refiere, se eliminará de las computadoras de los usuarios.
"Ignorar" – haga clic en este botón para ignorar este problema temporalmente. En este caso la advertencia que avisa sobre este enlace roto aparecerá nuevamente la próxima vez que se inicie el proceso de sincronización de ShareO.
"Aplicar a todos los enlaces rotos de esta carpeta" – seleccionando esta opción, estará aplicando la acción seleccionada (“Eliminar Enlace” o “Ignorar”) a todos los enlaces rotos de la carpeta en el proceso de sincronización actual.