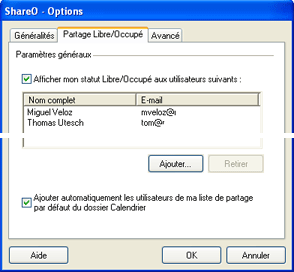
Partager la Disponibilité - Planification dans Outlook
(disponible pour ShareO ou ShareCalendar)
À propos du partage de Disponibilité: Cette option activée dans ShareO / ShareCalendar vous permettra de partager et accéder à votre information de Disponibilité et à celles de vos Contacts via l' Onglet Planification de la Demande de Rendez-Vous/ Réunion ou utiliser les Planifications de Groupes dans le dossier Calendrier. Le partage de Disponibilité vous aidera à planifier tous vos rendez-vous et réunions. Sachez en permanence la disponibilité de vos collègues et amis sans dévoiler le sujet et les détails privés. D'autres délégués peuvent utiliser cette information quand vous êtes disponible pour vous réunir ou pour d'autres événements périodiques. La planification de la Disponibilité se base sur la fonctionnalité standard de Microsoft Outlook et sans ShareO, est disponible pour les utilisateurs de comptes Microsoft Exchange avec la bonne configuration; avec ShareO/ShareCalendar vous pouvez désormais partager votre disponibilité sans un Serveur Exchange et toutes vos configurations seront réglées automatiquement.
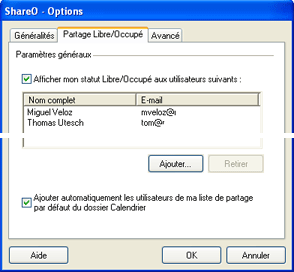
Comment Partager et demander les informations de disponibilité de votre Calendrier Microsoft Outlook et de ceux de vos collègues?
Ouvrez l' onglet Partage de Disponibilité dans les Options ShareO (disponibles à partir du menu ShareO) et spécifier les options pour le partage de disponibilité:
Activer le partage: Une case «Afficher votre information de disponibilité aux autres délégués» activera la fonctionnalité de partage de disponibilité (activé par défaut).
Ajoutez des utilisateurs délégués pour demander et partager la disponibilité: En cliquant sur les boutons Ajouter/Supprimer l'utilisateur peut ajouter/supprimer les délégués d'information de disponibilité. En cliquant sur le bouton «Ajouter» vous ouvrirez le carnet d'adresses, d'où vous pouvez choisir les autres participants à ajouter à la liste de délégués de disponibilité. Si un utilisateur sélectionne un délégué de la liste et clique sur le bouton «Effacer», le message de confirmation d'effacement s'affiche.
Actualisez votre Information de Disponibilité: menu Microsoft Outlook -> Outils -> Envoyer/Recevoir -> Informations de Disponibilité. Une info bulle message de Disponibilité vous avisera dans la Barre d'État (Outlook 2003). Cliquez Envoyer/Recevoir dans le menu Outlook. Votre demande et information de disponibilité seront envoyées aux autres délégués. Après l'acception par vos collègues (ShareO) de la demande de partage de disponibilité, vous commencerez à recevoir leurs informations de disponibilité et pourrez planifier et coordonner vos réunions selon la disponibilité de vos collègues.
Note Importante: Nous recommandons avant de planifier toute réunion ou rendez-vous, de cliquer sur Envoyer/Recevoir pour actualiser vos données avec les dernières informations de disponibilité de vos collègues. Veuillez lire les Limitations de Disponibilité et Dépannage ici. En installant ShareO ou ShareCalendar vos paramètres de disponibilité seront modifiés, vous pouvez y accéder dans Outils -> Options -> Préférences -> Options du calendrier -> Options de disponibilité; votre information de disponibilité sera actualisée chaque minute (vous pouvez l'ajuster dans Options de disponibilité). Votre information sera envoyée aux délégués selon les règles Envoyer/Recevoir de votre Outlook : ou paramètres ShareO ou ShareCalendar. Veuillez ne pas modifier ou effacer le chemin dans Options de disponibilité.
Comment utiliser l'onglet planification et Planification de Groupe:
Vous pouvez découvrir comment utiliser la planification Microsoft Outlook dans l'onglet Planification de réunions onglet sur le site web Microsoft Office en cliquant ici et la Planification de Groupe en cliquant ici ou dans l'aide de Microsoft Outlook.
Avec ShareO ou ShareCalendar vous pouvez utiliser cette fonctionnalité sous certaines limitations sans serveur Exchange.
Autres paramètres de disponibilité : (Panneau de Gestion-> Onglet Partage de disponibilité):
Si la case «Ajouter automatiquement utilisateurs ayant accès à votre dossier Calendrier par défaut» est cochée (cochée par défaut), tous les délégués de Calendrier seront automatiquement ajoutés à la liste de délégués d'information de disponibilité. Dans ce cas, si vous supprimez un délégué du Calendrier, ce délégué sera également supprimé du processus de partage d'informations de disponibilité. Mais supprimer un utilisateur de cette liste ne le supprimera PAS du processus de partage du dossier Calendrier.
ShareO Limitations de Disponibilité:
Les événements sur une journée entière et autres avec Absence du bureau, et états Provisoire ou Occupé(e) seront partagés comme un Événement Occupé (limitation Microsoft Outlook).
Les événements avec un État libre ne seront pas partagés comme événements de disponibilité (fonctionnalité Microsoft Outlook).
Le partage de disponibilité ne fonctionnera pas si dans les détails du contact (information de disponibilité que vous voulez voir) « le champ Disponibilité sur Internet » n'est pas vide.
Évitez la situation où différents contacts ont le même nom d'adresse e-mail (nom@domaine.com et nom@autredomaine.com), car ils seront pris en compte comme un seul et même contact. (Limitations de fonctionnalité Microsoft Outlook).
Dépannage et FAQ Disponibilité :
![]() Mes collègues acceptent ma demande de partage de disponibilité, mais je reçois le message : «Aucune Information.» ou «Aucune information de disponibilité n'a pu être obtenue.»
Mes collègues acceptent ma demande de partage de disponibilité, mais je reçois le message : «Aucune Information.» ou «Aucune information de disponibilité n'a pu être obtenue.»
Veuillez demander à vos collègues d' actualiser leurs informations de disponibilité et de cliquer Envoyer/Recevoir dans leur(s) Outlook. Veuillez patienter, le message doit être délivré sur votre serveur (selon les serveurs email de vos collègues cela peut prendre quelques secondes à 10 minutes)
Cliquez Envoyer/Recevoir dans votre Outlook
Ouvrez l'onglet Planification de Groupe ou planification de votre réunion et vérifiez son information Disponibilité (ajoutez-le (la) à partir du carnet d'adresses). Veuillez suivre à l'étape suivante si vous rencontrez toujours des problèmes.
Ouvrez le formulaire Contact de votre collègue et vérifiez son Adresse de Disponibilité Internet dans les détails du contact, cela doit être vide. Sinon, veuillez le vider et sauvegardez le contact. Actualisez votre Disponibilité et vérifiez l'information de disponibilité de votre collègue. Si vous ne pouvez toujours pas utiliser le partage de disponibilité avec ShareO ou ShareCalendar, veuillez contacter notre support.
![]() Comment demander à être supprimé de la liste de délégués des PCs des autres délégués (afin d'arrêter de recevoir des actualisations des autres délégués)?
Comment demander à être supprimé de la liste de délégués des PCs des autres délégués (afin d'arrêter de recevoir des actualisations des autres délégués)?
À ce stade ShareO et ShareCalendar ne SUPPORTENT PAS les demandes automatiques d'effacement de la liste de délégués de disponibilité ShareO/ShareCalendar. Vous devez envoyer une demande manuellement (e-mail ou appel téléphonique) à vos collègues, et ils effaceront votre contact de la liste de délégués manuellement. Les étapes suivantes vous aideront à créer une liste de vos délégués de disponibilité.
Vérifiez les emplacements de fichiers de votre information de disponibilité en ouvrant les Options de disponibilité Outlook.
Ouvrez le dossier de fichiers d'information de disponibilité (copier et coller le chemin Disponibilité dans la barre d'adresse dans l'Explorateur de Windows ou Mes documents.)
Vous trouverez des fichiers avec les noms d'adresses e-mail de vos délégués (name.vfb). Vous pouvez maintenant créer une liste de tous vos délégués. Veuillez noter qu'aucune information de domaine d'adresses n'est disponible (Limitations de fonctionnalité Microsoft Outlook). Veuillez contacter notre support si vous rencontrez toujours des problèmes.