EINLADUNGEN EMPFANGEN, UM DIE ORDNER ANDERER TEILNEHMER GEMEINSAM ZU NUTZEN:
Spezielle E-Mail Nachrichten von Ihren Team-Mitgliedern, die durch ShareO (ShareContacts, ShareCalender) erzeugt wurden, sollten nun in Ihrem Posteingang-Ordner eingehen. Warten Sie, bis das Programm diese verarbeitet hat. Löschen Sie diese E-Mails niemals manuell!
Ein spezieller Dialog wird geöffnet:
Wählen Sie aus den folgenden vier Ordnerstruktur-Szenarien einen Zielordner, aus dem die für Sie erforderlichen freigegebenen Elemente eingesetzt werden (klicken Sie auf die folgenden Verknüpfungen, um die jeweiligen Screenshots anzuzeigen)
Unterordner (empfohlen für die einfache Freigabe Ihrer Daten):
Das Programm erstellt daraufhin im Hauptverzeichnis ein weiteres Unterverzeichnis; d. h. as Verzeichnis mit E-Mail Elementen in einem freigegebenen Ordner mit dem Namen "Freigabeordner" wäre dann wir Folgt: \Inbox\Freigabeordner; für Kalenderereignisse: \Calendar\Freigabeordner, usw. Wir empfehlen diese Auswahl auch, wenn Sie eine Struktur für öffentliche Ordner in Ihrem Unternehmen erstellen möchten, wie z. B.: öffentliche (Gruppen) Kalender, Kontakte, freigegebene Dokumente, Diskussionsgruppen (Foren), usw...
Hauptordner (Voreinstellung) (empfohlen zur Synchronisation von Hauptordnern zwischen Ihren beiden PCs):
Wählen Sie diese Option aus, wenn Sie freigegebene Elemente in Ihrem persönlichen Hauptordner erhalten möchten. In diesem Fall werden die Elemente dieses Hauptordners auch für die anderen Benutzer (PCs) freigegeben/synchronisiert; dies trifft auf freigegebene E-Mail Elemente zu, wie beispielsweise: \Inbox, Kalenderereignisse: \Calendar, Kontaktelemente: \Contacts, usw.
Ordnerstruktur:
Wählen Sie diese Option aus, wenn Sie alle Ordner, die Sie von anderen Teilnehmern erhalten, als separate Unterverzeichnisse erscheinen sollen; d. h. \Teilnehmername\Inbox, Teilnehmername\Calendar, usw.
Benutzerspezifischer Ordner:
Wählen Sie diese Option, wenn Sie alle freigegebenen Elemente in einen Ordner Ihrer Wahl empfangen möchten.
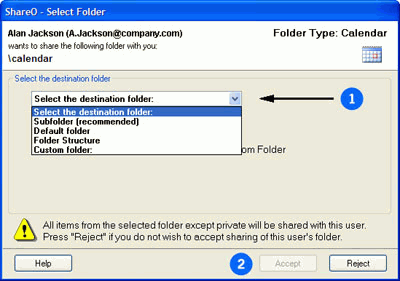
Klicken Sie auf den Button "Akzeptieren", um Ihre Auswahl zu übernehmen.
Bitte beachten Sie, dass:
Falls Ihnen die E-Mail-Adresse oder der Name des Absenders unbekannt ist, nutzen Sie den Button "Ablehnen", um die Freigabe abzulehnen. Nachdem Sie die Freigabe Ihres Ordners akzeptiert haben, werden alle Daten in diesem Ordner für andere Teilnehmer sichtbar.
Der ausgewählte Ordner muss von der gleichen Art sein, als der Ordner, der Ihnen zugesandt wurde.
Haben Sie bereits Objekte (ähnliche Objekte) im ausgewählten Ordner liegen, werden diese automatisch an diese Person während des ersten Senden/Empfangen Vorgangs in Outlook zurückgesendet, ausgenommen davon sind die Objekte, die als "privat" gekennzeichnet sind.