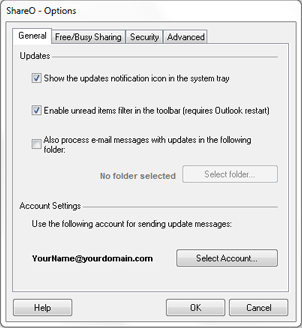
Click on the underlined links.
The Options are available from the ShareO menu located on the Microsoft Outlook menu bar.
General:
(Outlook menu -> ShareO (ShareContacts or ShareCalendar) -> Options)
Show updates notification icon in the system tray. Use this option to get notifications about received updates in the shared folders and for quick access to the updated folders from the system tray.
Enable the Unread items filter in the toolbar. Use this option if you want to quickly apply a filter to toggle between read/unread items in the selected folder. When enabled, the option will be available from the product menu in the Outlook toolbar.
Also process e-mail messages with updates in the following folders. If you receive e-mail updates in a different Personal folder (Inbox), you can enable the program to watch and process them by selecting this folder using the "Select folder..." button. Note that this folder will be checked additionally. The default Inbox folder is checked for the update e-mails anyway, regardless of the selected folder here.
Account Settings (Select Account). Click "Select Account..." to enable sending updates from your preferred e-mail account (Outlook 2007/2010 only).
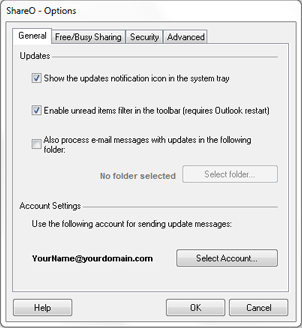
FreeBusy Sharing:
(Outlook menu -> ShareO (ShareContacts or ShareCalendar) -> Options -> Free/Busy Sharing Tab)
"Show my Free/Busy information to the following users" will enable the free/busy sharing functionality (enabled by default).
If "Automatically add users that have access to your default Calendar folder" is checked (checked by default), all Calendar sharers will be automatically added to the Free/Busy information sharers list. In this case, if you remove a sharer from Calendar, this sharer will also be removed from the free/busy information sharing process. But removing a user from this list will NOT remove this user from the Calendar folder sharing process.
For more information about Free/Busy sharing click here.
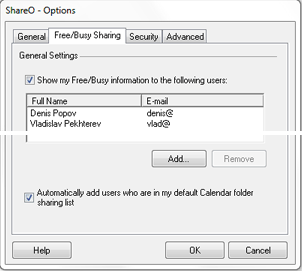
Security:
(Outlook menu -> ShareO (ShareContacts or ShareCalendar) -> Options -> Security Tab)
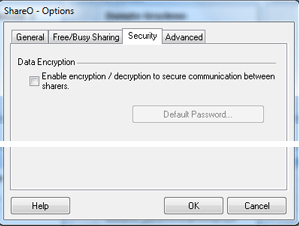
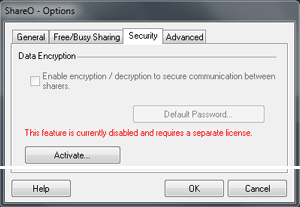
"Enable encryption / decryption to secure communication between sharers." Available with a separate purchase of ShareO Security Pack.
Default password. Set up a default password for encryption of all new folders to be shared and those existing folders that are being shared without enabled encryption.
"Activate..." Activate the ShareO Security Pack license.
Advanced:
(Outlook menu -> ShareO (ShareContacts or ShareCalendar) -> Options -> Advanced Tab)
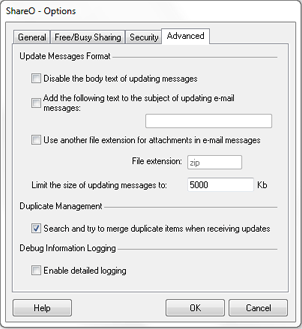
"Disable body text of the updating messages." For troubleshooting purposes only. Removes the body text of the messages with updates. Enable this option in case your anti-spam or antivirus software blocks the ShareO/ShareContacts/ShareCalendar e-mails with updates due to the text that exists in the body of these messages (for example, some anti-spam server software blocks messages due to linked to .biz domains in the body).
"Add the following text to subject of updating e-mails:" You can add some custom text to the subject line of updating e-mail messages in order to help adjust anti-spam and anti-virus software and ignore these e-mails for those users who experience problems with such software.
"Use other file extension for an attachment...". In order to avoid problems with antivirus and anti-spam software, the attachment file extension can now be changed to any other, so that e-mails with updates won't be filtered.
"Limit the size of updating message to:": – the limit of the updating message attachment size should be provided there. This limit will be used when generating messages with updates on your computer. By default it is set to 5000 Kb (~ 5 Mb).
"Search and try to merge duplicate items when receiving updates". Enabled by default. Worry free option to deal with duplicates and conflicts. The program will automatically merge and remove the received duplicates. If the program is not able to safely merge duplicates or resolve conflicts, the program will back up all problematic items into a special "Duplicate issues" folder and notify you. Then, you can deal with them manually.
"Enable Detailed logging." For troubleshooting purposes only.