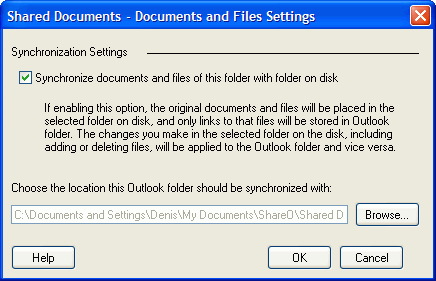
(available in ShareO product only)
To share documents and/or other files from any Windows folder, you need to enable synchronization of this folder with the currently shared Outlook folder.
You can easily add all or selected documents and files from the selected windows folder. Learn more here.
To enable synchronization with the Windows folder, follow these steps:
1. Select the folder in Outlook where you share your documents and/or files. The sharing in this folder should be already enabled. If it is not yet shared, enable sharing of this folder (refer to the "Sharing Outlook Folders" section).
2. Go to the "Folder Settings" tab for this folder in the "Management Panel", and click the "Documents and Files Settings..." button.
3. In the "Documents and Files Settings" window select the "Synchronize documents and files of this folder with folder on disk" checkbox:
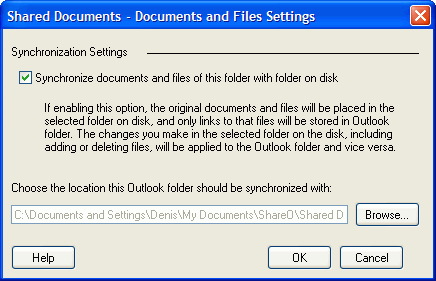
4. Click "Browse..." and select the Windows folder you wish to synchronize with the current Outlook folder.
5. Click "OK" to enable synchronization.
After enabling this synchronization, all files in the Outlook folder will be converted into links and the original files placed into the selected Windows folder.
When synchronization is enabled:
- the original files are saved into the Windows folder, and only links are stored in Outlook folder, which makes the data size of this Outlook folder in PST file very small
- any changes made in the Windows folder, including file modifications, adding or deleting files will automatically apply to the Outlook folder during the ShareO synchronization process, regardless of whether Outlook was running or not when modifications were being made.
- links stored in the Outlook folder open original documents when you double-click on them
- deletion of a link in the Outlook folder places the original document into the "Deleted Documents" folder created in the Windows folder
You can quickly open the Windows folder that is currently in sync. Just go to the shared Outlook folder that is currently in sync, open the drop-down menu near the "Share..." button on the Outlook toolbar, and select "Open sync folder".
When the file is moved, renamed or deleted from the Windows folder, ShareO will prompt for "broken link" during the synchronization process:
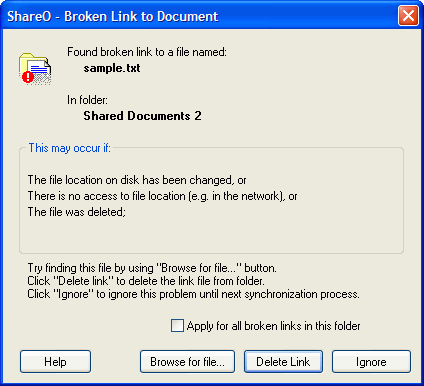
You can browse for the file by clicking the "Browse for file..." button. If you select another file, the broken link in Outlook folder will be replaced with the link to this file, and this new file will be shared.
"Delete Link" - click this button to remove the broken link from the Outlook folder. In this case this link, as well as the copy of the file it refers to, will be deleted on other users' computers.
"Ignore" - click this button to temporarily ignore this problem. In this case the warning about this broken link will appear again next time the ShareO synchronization process starts.
"Apply for all broken links in this folder" - by selecting this checkbox you are applying the selected action ("Delete Link" or "Ignore") for all the broken links in the folder for the current synchronization process.