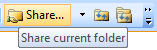Open Microsoft Outlook and choose a folder* to be shared.
Click the "Share..." button on the Microsoft Outlook Toolbar. Sharing Wizard will start.
Wizard Step 1: Select Contacts to share the Folder with by clicking the "Add" button ![]() and selecting each member from chosen contact list. You can type the e-mail address of new sharers in this window if needed. Click here to see the screenshot.
and selecting each member from chosen contact list. You can type the e-mail address of new sharers in this window if needed. Click here to see the screenshot.
Click "Next".
Important: Make sure that all e-mail addresses of the selected members are correct and that each member uses that particular e-mail address in his ShareO (ShareCalendar / ShareContacts).
Wizard Step 2: Set Sharing Filters. Choose what item information should be shared and review/adjust the shared filter settings by clicking the "Filters" button. (the filter settings for e-mail folders are not adjustable in the trial version). For advanced sharing settings check the box "Set up other advanced sharing settings". Learn more about this step by clicking here.
Click "Next".
Wizard Step 3: You have successfully set up the sharing of the selected folder.
Click "Finish".
Click "Send/Receive All" on the Outlook toolbar or Tools menu.