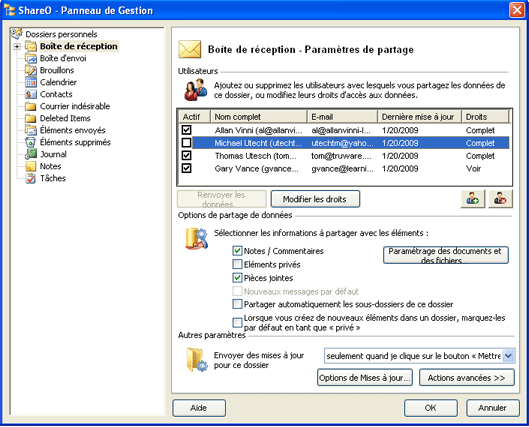
Panneau de Gestion / ParamÈtres des Dossiers
Utilisez le Panneau de Gestion pour définir les droits utilisateurs, renvoyer toutes les données/celles filtrées, fixer les règles de partage pour chaque dossier, et gérer le partage de votre disponibilité. Le Panneau de Gestion vous permet de gérer simplement vos paramètres de partage pour chaque dossier. Tous vos dossiers Outlook sont listés sur le côté gauche de la fenêtre. Un dossier partagé avec d'autres utilisateurs apparaît en gras. Cliquez sur chaque dossier et ajustez ses paramètres.
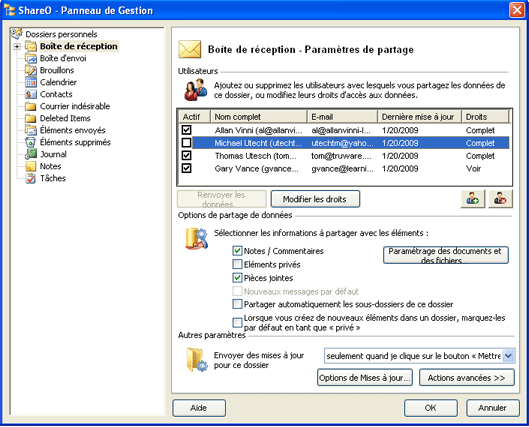
AJOUTER, supprimer, changer les droits utilisateurs (membres de groupe):
Utilisez les boutons «Ajouter» ou «Effacer» pour ajouter ou supprimer des utilisateurs. Vous pouvez ajouter un contact à la liste de délégués ou supprimer un contact de celle-ci.
Définir les droits utilisateurs pour le dossier sélectionné en double-cliquant sur le contact dans la liste. Droits complets – les actualisations sont envoyées aux autres délégués. Droits d'aperçu – les actualisations ne sont pas envoyées.
Bouton de renvoi - Pour un renvoi rapide des données de votre dossier. Sélectionnez les utilisateurs auxquels vous voulez renvoyer les données (utilisez CTRL + Clic pour sélection multiple) et cliquez le bouton «Renvoyer tous les éléments» et le bouton «Renvoyer». Ajustez les paramètres de filtre et cliquez «ENVOYER».
Veuillez noter: cela peut prendre de plusieurs minutes à une heure selon le nombre d'éléments présents dans votre dossier. La quantité d'éléments ainsi que tout attachement peut affecter le temps de réception et d'envoi de cette actualisation. Pour vous faire économiser du temps et à vos délégués, nous vous recommandons d'utiliser le bouton «Renvoyer...».
PARAMÈTRES de partage:
Documents et Paramètres de Fichiers... bouton.
![]()
Disponible pour les dossiers de type email (documents)- type uniquement en tant qu'option avancée pour le partage des documents. Ces paramètres vous permettent d'activer/désactiver la synchronisation des dossiers de type email d'Outlook avec les dossiers Windows. Reportez-vous à la section «Partager les Fichiers de Dossiers Windows» pour plus de détails.
Sélectionnez quelle information devrait être partagée.. :
Notes / Commentaires… Quand cette option est activée, vos commentaires personnels des éléments sont partagés avec les autres.
Éléments privés ou personnels. Quand cette option est activée, tous vos éléments privés ou personnels seront partagés. (Désactivé par défaut).
Attachements. Quand cette option est activée, les attachements dans des éléments seront partagés avec les autres.
Nouveaux messages par défaut. (Pour dossier «Éléments Envoyés» uniquement)
Partagez automatiquement tous les sous-dossiers de ce dossier. Lorsque cette option est activée, tous les sous-dossiers crées dans ce dossier seront aussi partagés automatiquement avec les mêmes utilisateurs et autres réglages de partage.
Marquer l'élément comme «Privé» par défaut. Quand cette option est sélectionnée, les éléments créés dans ce dossier seront automatiquement marqués comme éléments «privés».
Autres paramètres:
Envoyer des actualisations pour ce dossier
À chaque Envoyer/Recevoir. Synchronisation sans problème. Lors de la réalisation d'Envoyer/Recevoir, le programme traitera automatiquement les actualisations reçues, créera de nouvelles actualisations et les enverra à tous les participants. Si votre Outlook est programmé pour Envoyer/Recevoir les emails automatiquement, vous n'oublierez jamais d'envoyer des actualisations à partir des dossiers partagés. Et il sera aisé d’envoyer/recevoir simplement en cliquant sur le bouton Envoyer/Recevoir disponible sur la Barre d'Outils Outlook ou menu.
Seulement quand je clique sur le bouton «actualiser». Les actualisations seront préparées et envoyées si vous cliquez sur le bouton «Actualiser dossier actuel» sur la Barre d'Outils Outlook-ShareO. Cette option est pratique si vous prévoyez d'envoyer des actualisations manuellement après avoir effectué des modifications dans le dossier actuel (ex : Calendrier).
Options de mises à jour ( Button et de dialogue):
Alertes:
Ne pas marqué les items nouveaux ou mis à jour comme "Non lu". Si désactivé, vous devriez être capable de facilement trouver vos items mis à jour pour le dossier sélectionné en utilisant l’option «Filtre non lu seulement», à partir de la barre d’outils ShareO.
Ne pas m'informer des actualisations. Quand cette option est activée, vous ne recevrez pas d'alertes à propos des actualisations reçues dans votre Outlook.
Supprimer:
N'effacez pas l'élément si effacé par un autre utilisateur. (Activé par défaut). Quand cette option est activée, les éléments dans votre dossier partagé sur votre PC ne seront pas effacés si effacés par d'autres utilisateurs sur leurs PCs. Après le premier effacement effectué par un autre utilisateur, vous recevrez un message, dans lequel vous serez informé de cette option activée.
Supprimer complètement les éléments supprimés. Quand cette option est activée, les éléments sont automatiquement remplacés en rapport avec les actualisations en réception. Si non sélectionnés, les anciens éléments seront sauvegardés dans le dossier Éléments supprimés.
Rappels:
Ignorer Rappels. Quand cette option est activée, tous les rappels dans les éléments entrants ce dossier sont désactivés. Note: cette option s'applique uniquement aux actualisations reçues après que cette option soit activée. Si vous voulez supprimer les rappels des éléments actuels, utilisez la fonctionnalité «Supprimer Rappels»
Sécurité :
« Activez le chiffrement/déchiffrement pour sécuriser la communication entre les utilisateurs du dossier actuel partageant les données » Disponible en achetant séparément le Pack de sécurité ShareO.
« Mot de passe… » Configurez un mot de passe pour le dossier actuel.
Retirez les mémentos. Lorsque cette option est utilisée, tous les mémentos provenant d’items existants dans ce dossier seront supprimés. Pour en apprendre plus à propos de cette caractéristique, cliquez ici.
Reconfiguration pour autre Dossier... Reconfigurer les réglages de partage à un autre dossier est pratique, par exemple, vous devez désactiver le partage du dossier courant mais ne désirez pas perdre aucune des mises à niveau que vos utilisateurs vous envoient. Cette option vous permet de reconfigurer le dossier de partage courant à un autre dossier. Veuillez vous référer à «Reconfiguration du partage à un autre dossier», pour plus de détails.
Désactiver le partage de dossier… Cette option vous aidera à désactiver/activer le partage/synchronisation d'un dossier courant de façon temporaire ou permanente. Cliquez ici pour en apprendre plus.
*Excluant: Éléments supprimés, Brouillons, Boîte d’envoi, et Dossiers 4Team et Schedules4Team.